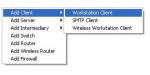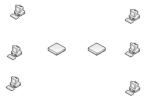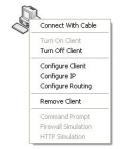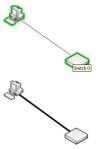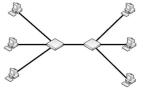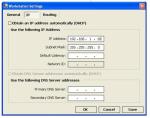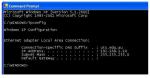langkah-langkah Membuat PC Router dengan Windows XP
Bagaimana cara membuat PC Router pada Windows XP.
Kebutuhan Hardware :
- 1 buah PC dengan memory minimal 512 mb
- 2 buah LAN Card
Setting dalam konfigurasi LAN :
·
LAN
in ; konfigurasi untuk seting jaringan (LAN) internal yang digunakan
·
LAN
out ; konfigurasi untuk seting IP dari ISP (Modem) ke jaringan internal
·
ICS
(Internet Connection Sharing) ; fasilitas pada windows XP untuk berbagai pakai
koneksi internet pada jaringan.
Langkah-langkah
konfigurasi :
·
siapkan
1 buah PC yang akan dijadikan router
·
pastikan
2 buah LAN Card telah terpasang dan terdeteksi oleh Windows XP
·
untuk
LAN Card pertama ganti namanya menjadi LAN in dan yang kedua ganti menjadi LAN
out (untuk memudahkan seting IP)
·
seting
IP pada LAN out dengan IP yang telah diberikan oleh ISP (isi IP, Subnet Mask,
Gateway, 1st DNS, 2nd DNS)
misalkan
seting LAN out:IP : 172.2.2.2
Subnet Mask : 255.255.255.0
Gateway : 172.2.2.1
1st DNS : xxx.xxx.xxx.xxx
2nd DNS : xxx.xxx.xxx.xxx
- aktifkan Internet Connection Sharing (install jika belum ada), dan centang pilihan pada Internet Connection Sharing (lihat bagian PropertiesAdvances pada seting LAN card)
- untuk seting IP LAN in, atur IP agar tidak sama dengan IP lainnya pada jaringan internal, samakan Subnet Mask, kosongkan Gateway, dan samakan DNS.
Misalkan seting LAN in:
IP : 192.168.2.1
Subnet Mask : 255.255.255.0
Gateway : kosongkan
1st DNS : xxx.xxx.xxx.xxx
2nd DNS : xxx.xxx.xxx.xxx
- LAN in tidak perlu dishare (ICS disable)
- Sekarang untuk workstation, seting IP (bedakan untuk masing-masing IP), Subnet Mask, isikan Gateway dengan IP LAN in, seting DNS
Misalkan seting Workstation1 :
IP : 192.168.2.2
Subnet Mask : 255.255.255.0
Gateway : 192.168.2.1
1st DNS : xxx.xxx.xxx.xxx
2nd DNS : xxx.xxx.xxx.xxx
Selesai, silahkan dicoba…
|
|
|
Membuat
Window XP menjadi ROUTER?
Jika Anda memiliki 2 segmen jaringan, Anda dapat menggunakan Win2000 Pro / WinXP Pro sebagai router untuk kedua segmen tersebut.
Syarat:
1. Minimal memiliki 2 Kartu Jaringan (LAN-CARD / NIC).
2. Konfigurasi IP Address pada masing-masing kartu jaringan.
3. Konfigurasi IP tersebut sebagai Default Gateway.
Contoh:
- Segment A - 192.168.0.0/24
- Segment B - 192.168.1.0/24
(/24 maksudnya 255.255.255.0 - lihat informasi CIDR)
- NIC A - 192.168.0.1 < menjadi Default Gateway untuk Segmen A
- NIC B - 192.168.1.1 < menjadi Default Gateway untuk Segmen B
Selanjutnya konfigurasi IP Routing untuk kedua segmen.
Ingat...!!!
Fitur ini tidak dapat dikonfigurasi melalui interface GUI baik di Win2000 maupun WinXP...
Jadi... Anda perlu mengedit REGISTRY.
Caranya:
1. Run > Regedit.
2. Meluncurlah ke : HKEY_LOCAL_MACHINE\SYSTEM\CurrentControlSet\Services\Tcpip\Parameters
3. Ubah nilai "IPEnableRouter" menjadi 1
3. Tutup Regedit.
4. Restart PC.
Jika Anda memiliki 2 segmen jaringan, Anda dapat menggunakan Win2000 Pro / WinXP Pro sebagai router untuk kedua segmen tersebut.
Syarat:
1. Minimal memiliki 2 Kartu Jaringan (LAN-CARD / NIC).
2. Konfigurasi IP Address pada masing-masing kartu jaringan.
3. Konfigurasi IP tersebut sebagai Default Gateway.
Contoh:
- Segment A - 192.168.0.0/24
- Segment B - 192.168.1.0/24
(/24 maksudnya 255.255.255.0 - lihat informasi CIDR)
- NIC A - 192.168.0.1 < menjadi Default Gateway untuk Segmen A
- NIC B - 192.168.1.1 < menjadi Default Gateway untuk Segmen B
Selanjutnya konfigurasi IP Routing untuk kedua segmen.
Ingat...!!!
Fitur ini tidak dapat dikonfigurasi melalui interface GUI baik di Win2000 maupun WinXP...
Jadi... Anda perlu mengedit REGISTRY.
Caranya:
1. Run > Regedit.
2. Meluncurlah ke : HKEY_LOCAL_MACHINE\SYSTEM\CurrentControlSet\Services\Tcpip\Parameters
3. Ubah nilai "IPEnableRouter" menjadi 1
3. Tutup Regedit.
4. Restart PC.
Router adalah jembatan di dalam sebuah jaringan komputer yang menghubungkan dua atau lebih kelas
jaringan. Contohnya di sebuah gedung memiliki 2 lantai yang nantinya akan
menghubungkan jaringan komputer yang berada di lantai 1(Jaringan Kelas A) dan
jaringan lantai 2(Jaringan Kelas B). Berarti kita harus memiliki sebuah router
untuk menghubungkannya. Karena harga router cukup mahal, jadi seorang teknisi
jaringan pasti ingin menekan biaya. Untuk menghemat biaya, Sebuah PC biasa
dapat kita jadikan sebagai Router.
Tetapi pastinya butuh beberapa settingan.
Berikut ini adalah langkah-langkah serta persiapan cara membuat PC Router dengan Windows XP menggunakan 1 LAN Card 2 IP :
Berikut ini adalah langkah-langkah serta persiapan cara membuat PC Router dengan Windows XP menggunakan 1 LAN Card 2 IP :
Persiapan (Untuk Percobaan):
Siapkan 3 unit PC (1 unit untuk
Router dan 2 unit untuk Client)
Langkah ke 1:
Pengaturan untuk PC Router:
1. Misalkan kelas jaringan yang ingin digunakan adalah Kelas A(10.xxx.xxx.xxx) dan Kelas B(128.xxx.xxx.xxx)
2. Atur IP Address:
Langkah ke 1:
Pengaturan untuk PC Router:
1. Misalkan kelas jaringan yang ingin digunakan adalah Kelas A(10.xxx.xxx.xxx) dan Kelas B(128.xxx.xxx.xxx)
2. Atur IP Address:
ñ
Klik kanan My Network Places
ñ
Klik kanan Local Area Connecttion -> Properties
ñ Pilih Internet Protokol(TCP/IP)
ñ
Klik tombol Advanced…
ñ
Klik tombol Add…
ñ
Kemudian masukkan IP 1 : 10.1.1.1 Gw : 255.0.0.0
ñ
Kemudian masukkan IP 2 : 128.1.1.1 Gw : 255.255.0.0
ñ
Untuk default Gateway dikosongkan.
ñ
Kemudian OK
ñ
OK lagi -> Close
ñ Selesai Untuk Konfigurasi IP.
Konfigurasi Windows agar IP
Addressnya bisa routing:
1. Start Menu -> RUN
2. Ketik regedit -> Enter
3.
Masuk ke :HKEY_LOCAL_MACHINE\SYSTEM\CurrentControlSet\Services\Tcpip\Parameters
4. Ubahlah Nilai dari
“IPEnableRouter” menjadi 1
5. Tutup Regedit.
6.
Restart PC.
Langkah ke 2:
1.
pengaturan untuk IP Address Client 1
ñ
Klik kanan My Network Places
ñ
Klik kanan Local Area Connecttion -> Properties
ñ
Pilih Internet Protokol(TCP/IP)
ñ Kemudian OK -> Close
1.
pengaturan untuk IP Address Client 2
ñ
Klik kanan My Network Places
ñ
Klik kanan Local Area Connecttion -> Properties
ñ Pilih Internet Protokol(TCP/IP)
ñ Kemudian OK -> Close
Catatan : IP : 10.1.1.1 dan 128.1.1.1 adalah IP milik router, jadi kedua IP tersebut dijadikan Gateway untuk Client masing-masing kelas jaringan.
Akhirnya selesai juga konfigurasinya. untuk mengetahui apakah terkoneksi atau tidak dari Client 1 dan Client 2, silahkan di Ping dari Client 1 caranya :
buka RUN -> CMD -> Ketik : ping 128.1.1.2.
atau sebaliknya dari Client 2 caranya :
buka RUN -> CMD -> Ketik : ping 10.1.1.2.
Membangun PC Router Dengan Windows XP + NAT
Membangun PC Router Dengan Windows XP + NAT
Pada
PC yang ingin dijadikan sebagi Router saya menggunakan 2 buah ethernet card.
Satu terhubung ke modem ADSL (WAN) sedangkan satu lagi terhubung ke Switch/Hub
(LAN). Dan pengaturan yang saya buat sebagai berikut:
Ethernet 1 (saya ubah namanya menjadi WAN):
IP Address : 192.168.1.2
Subnet mask: 255.255.255.0
Gateway: 192.168.1.1
Primary DNS: 203.130.196.5
Alternate DNS: 203.130.206.250
IP Address : 192.168.1.2
Subnet mask: 255.255.255.0
Gateway: 192.168.1.1
Primary DNS: 203.130.196.5
Alternate DNS: 203.130.206.250
Ethernet 2 (saya ubah namanya menjadi LAN):
IP Address : 192.168.0.254
Subnet mask: 255.255.255.0
Gateway: kosong
Primary DNS: kosong
Alternate DNS: kosong
Subnet mask: 255.255.255.0
Gateway: kosong
Primary DNS: kosong
Alternate DNS: kosong
Membangun PC Router dengan Windows XP
ñ
Matikan Internet
Connection Sharing pada kedua Ethernet.
Klik kanan ikon My Network
Place pada desktop => Properties => Klik kanan pada Ethernet WAN =>
Properties => Advanced => Jika tercontreng, hilangkan contreng pada
pilihan Allow other network users to connect through this computer’s Internet
Connection.
Lakukan langkah yang sama untuk
Ethernet LAN.
ñ
Matikan service Internet Connection Sharing.
Start menu => Run => dan
ketik services.msc => Klik kanan Windows Firewall/Internet Connection
Sharing (ICS) => Properties => Pada Startup type pilih Disabled =>
Stop => OK
ñ
Jalankan service Routing And Remote Access.
Start menu => Run => ketik services.msc => Klik kanan
Routing And Remote Access => Properties => Pada Startup type pilih
Automatic => Start => OK
ñ
Mengaktifkan
IPEnableRouter pada registry
Start menu => Run => regedit => klik OK => pilih HKEY_LOCAL_MACHINESYSTEM
CurrentControlSetServiceTcpipParameters => klik 2x pada IPEnableRouter
=> ubah nilainya dari 0 menjadi 1.
ñ
Restart komputer
Instalasi dan konfigurasi NAT
ñ Start menu => ketik cmd => OK
ñ Ketik netsh routing ip nat uninstall (untuk memastikan
sebelumnya service tidak aktif)
ñ Ketik netsh routing ip nat install (install NAT)
ñ Ketik netsh routing ip nat add interface WAN Full (konfigurasi
untuk ethernet WAN)
ñ Ketik netsh routing ip nat add interface LAN Private
(konfigurasi untuk ethernet LAN)
ñ
Ketik netsh routing ip
nat show interface (untuk melihat hasil konfigurasi)
Nah sekarang Windows XP sudah
menjadi PC Router plus konfigurasi NAT. Selanjutnya tinggal konfigurasi untuk
komputer client. Ubah default Gateway pada komputer client menjadi IP Address
milik PC Router yang terhubung langsung ke Switch/Hub (LAN).
Client 1 :
IP Address : 192.168.0.1
Subnet mask: 255.255.255.0
Gateway: 192.168.0.254
Primary DNS: 192.168.0.254
Alternate DNS: kosong
Subnet mask: 255.255.255.0
Gateway: 192.168.0.254
Primary DNS: 192.168.0.254
Alternate DNS: kosong
Client 2:
IP Address : 192.168.0.2
Subnet mask: 255.255.255.0
Gateway: 192.168.0.254
Primary DNS: 192.168.0.254
Alternate DNS: kosong
Subnet mask: 255.255.255.0
Gateway: 192.168.0.254
Primary DNS: 192.168.0.254
Alternate DNS: kosong
Membuat PC Router pada Windows XP dengan 1 LAN Card
August 4th, 2010 bakuldesain.com
Seperti biasa untuk mengisi waktu, meluangkan waktu ku
untuk membuat ureg-ureg’an di sini, seperti judul di atas yaitu membuat router.
Secara singkat Router adalah jembatan di dalam sebuah jaringan komputer yang
menghubungkan dua/lebih kelas jaringan
Contohnya di sebuah gedung memiliki 2 lantai yang
nantinya akan menghubungkan jaringan komputer yang berada di lantai 1(Jaringan
Kelas A) dan jaringan lantai 2(Jaringan Kelas B). Berarti kita harus memiliki
sebuah router untuk menghubungkannya. Karena harga router cukup mahal, jadi
seorang teknisi jaringan pasti ingin menekan biayanya untuk hal yg sedemikian.
Untuk menghemat biaya, Sebuah PC biasa dapat kita jadikan sebagai Router.
Tetapi pastinya butuh beberapa settingan.
Sering banget aku cari artikel-artikel seperti ini tentunya dengan bantuan Om Google, tapi kebanyakan menggunakan 2 LAN Card/Kartu Jaringan. Nah, aku jadi penasaran, gimana kalau hanya menggunakan 1 LAN ? Logikanya kan sebuah router harus memiliki 2/lebih IP Address tergantung jumlah kelas jaringan yang akan dikoneksikan. Sedangkan pada Windows XP, Sebuah LAN Card itu sendiri kan bisa memiliki 2/lebih IP Address. Seteleh aku melakukan percobaan, eh, ternyata pembuatan Router Sukses hanya dengan 1 LAN Card.
Sering banget aku cari artikel-artikel seperti ini tentunya dengan bantuan Om Google, tapi kebanyakan menggunakan 2 LAN Card/Kartu Jaringan. Nah, aku jadi penasaran, gimana kalau hanya menggunakan 1 LAN ? Logikanya kan sebuah router harus memiliki 2/lebih IP Address tergantung jumlah kelas jaringan yang akan dikoneksikan. Sedangkan pada Windows XP, Sebuah LAN Card itu sendiri kan bisa memiliki 2/lebih IP Address. Seteleh aku melakukan percobaan, eh, ternyata pembuatan Router Sukses hanya dengan 1 LAN Card.
Berikut ini adalah langkah-langkah serta persiapan untuk
membuat sebuah PC Router.
Persiapan (Untuk Percobaan):
1. 3 unit PC (1 unit untuk Router dan 2 unit untuk
Client)
2. Kopi dan Makanan Ringan(Tambahan)
Langkah ke 1:
Pengaturan untuk PC Router:
1. Misalkan kelas jaringan yang ingin digunakan adalah
Kelas A(10.xxx.xxx.xxx) dan Kelas B(128.xxx.xxx.xxx)
2. Atur IP Address:
Klik kanan My Network Places
Klik kanan Local Area Connecttion -> Properties
Pilih Internet Protokol(TCP/IP)
Klik kanan My Network Places
Klik kanan Local Area Connecttion -> Properties
Pilih Internet Protokol(TCP/IP)
Klik tombol Advanced…
Klik tombol Add…
Kemudian masukkan IP 1 : 10.1.1.1 Gw : 255.0.0.0
Kemudian masukkan IP 2 : 128.1.1.1 Gw : 255.255.0.0
Untuk default Gateway dikosongkan.
Kemudian OK
OK lagi -> Close
Selesai Untuk Konfigurasi IP.
Konfigurasi Windows agar IP Addressnya bisa routing:
Start Menu -> RUN
Ketik regedit -> Enter
Masuk ke : HKEY_LOCAL_MACHINE\SYSTEM\CurrentControlSet\Services\Tcpip\Parameters
Ubahlah Nilai dari “IPEnableRouter” menjadi 1
Tutup Regedit.
Restart PC.
Silahkan Nikmati Kopi dan Makanan Ringannya.
Langkah ke 2:
pengaturan untuk IP Address Client 1
Klik kanan My Network Places
Klik kanan Local Area Connecttion -> Properties
Pilih Internet Protokol(TCP/IP)
Kemudian masukkan IP 1 : 10.1.1.1 Gw : 255.0.0.0
Kemudian masukkan IP 2 : 128.1.1.1 Gw : 255.255.0.0
Untuk default Gateway dikosongkan.
Kemudian OK
OK lagi -> Close
Selesai Untuk Konfigurasi IP.
Konfigurasi Windows agar IP Addressnya bisa routing:
Start Menu -> RUN
Ketik regedit -> Enter
Masuk ke : HKEY_LOCAL_MACHINE\SYSTEM\CurrentControlSet\Services\Tcpip\Parameters
Ubahlah Nilai dari “IPEnableRouter” menjadi 1
Tutup Regedit.
Restart PC.
Silahkan Nikmati Kopi dan Makanan Ringannya.
Langkah ke 2:
pengaturan untuk IP Address Client 1
Klik kanan My Network Places
Klik kanan Local Area Connecttion -> Properties
Pilih Internet Protokol(TCP/IP)
Kemudian OK -> Close
pengaturan untuk IP Address Client 2
Klik kanan My Network Places
Klik kanan Local Area Connecttion -> Properties
Pilih Internet Protokol(TCP/IP)
pengaturan untuk IP Address Client 2
Klik kanan My Network Places
Klik kanan Local Area Connecttion -> Properties
Pilih Internet Protokol(TCP/IP)
Kemudian OK -> Close
Catatan : IP : 10.1.1.1 dan 128.1.1.1 adalah IP milik router, jadi kedua IP tersebut dijadikan Gateway untuk Client masing-masing kelas jaringan.
Catatan : IP : 10.1.1.1 dan 128.1.1.1 adalah IP milik router, jadi kedua IP tersebut dijadikan Gateway untuk Client masing-masing kelas jaringan.
Akhirnya selesai juga konfigurasinya. untuk mengetahui
apakah terkoneksi atau tidak dari Client 1 dan Client 2, silahkan di Ping dari
Client 1 caranya : buka RUN -> CMD -> Ketik : ping 128.1.1.2. atau
sebaliknya dari Client 2 caranya : buka RUN -> CMD -> Ketik : ping
10.1.1.2.